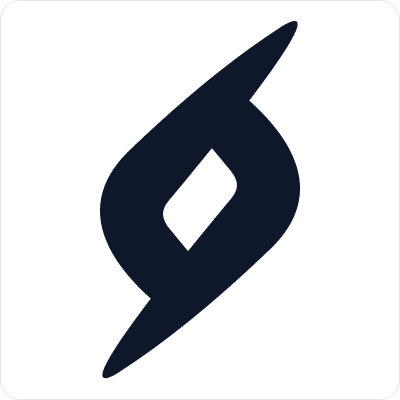How to Create and Export Sales Estimate
Sales Management
Saad Amir
Last Update 4 years ago
Create new Sales Estimate
- Login to your smiels account.
- Open sidebar menu on the left side of the screen by hovering mouse or clicking menu icon in top left.
- Click Sales option to open the drop down menu.
How to Create New Sales Estimate
- Select New Sales estimate option from the drop down.
- Enter required information marked with red aesterisk.
- Press Save as Draft to complete later or press Save Button if you are done.
Note:
- Only Active Clients can be added to the invoice.
- Only Active Products can be added to the estimate which have sell option checked.
- Draft estimates can only be viewed by its creator.
- Estimate must be approved before sending to client.
- You can set approval permission from team page, under permission management.
- Any Salesperson assigned to Sales Estimate means only he can process this estimate.
- Overwriting sales price in Estimate does not update default sales price in product details.
How to Export Sales Estimate
- Select All Sales Estimate option from the drop down.
- Select Required estimate.
- Press Email or Print button.
Note:
- Draft estimates cannot be exported.
- Only Approved estimates are able to be exported or shared with a client.
- All changes are traceable with date and time under estimate detail in recent history section.
How to Approve Sales Estimate
- Select All Sales Estimates option from the drop down.
- Select Required Invoice.
- Press Email or Print button.
Note:
- Once Estimate is saved, admin or team member with approval permission will have the option to approve or reject the estimate with a note. If rejected, Salesperson will have to make required changes and resend for approval. In case it is approved, estimate can be shared with clients using pdf or email.
How to Convert Estimate to Invoice
- Select All Sales Estimates option from the drop down.
- Select Required Invoice.
- Press Convert to Invoice button.